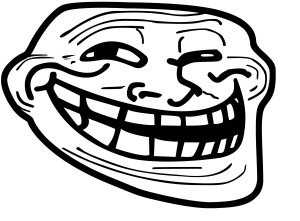Nie tylko o Tibii i OTS...
- Nie jesteś zalogowany.
- Polecamy: Fotografia
#1 2008-06-22 21:34:50
 Termik
Termik

Na PW pisz!
- Zarejestrowany: 2008-03-22
- Posty: 3445
Poradnik jak zrobić Fake
Witam!
Jeżeli chcecie zrobić fake'i i pochwalić się nimi w dziale Grafika to jest poradnik dla Was!
Odrazu mówię:
1.Poradnik By Cloy
2.Poradnik z Tibia.pl
Wrzuciłem ten poradnik dlatego, że kilka osób o niego prosiło.
Spis Treści
1. Co do fabuły*
2. Fake Font Conventer
3. Noxitu Sprite Editor
4. Obracanie outfitów
5. Hostowanie zdjęć
6.Kolorowanie outfitów
- sposób pierwszy
- sposób drugi ( z użyciem Gimpa )
7. Tworzenie lokacji tibijskich*
8. Powiększanie lokacji do rozmiarów tibijskich*
1. Co do fabuły*
Pomysły
- najważniejsze jest chyba nie robić fake'a pod nagłym natchnieniem obejrzanego filmu lub bajki na moście. Baa, oczywiście, jeżeli film natchnie cię na coś zupełnie nowego czyli nie będziesz robił tego na podstawie filmu/bajki, nie będziesz miał imion bohaterów, ogólnych zasad i ataków magicznych itp. itd. to możesz robic. Ja tak zrobiłem, ale często porównywali fake do LotR.
- nie rób totalnego super hero typu heros z twoim imionem lub twojej postaci z tibii rżnie tysiące demonów na hita
- jeżeli nagle obudzisz się w środku nocy z pomysłem to nie włączaj od razu kompa tylko idź spać, przecież jutro szkoła - czyli nie idź na przełaj z okrzykami "OmG! Jaki super pomysł!", tylko dobrze się nad nim zastanów, przemyśl wszystko
- dobrze jest także być na bieżąco z fake'ami i wiedzieć jakiego typu fake'i ostatnio były w dużej ilości a jakich dawno nie było
- pomysły na fake paskowy, fake paskowy powinien być śmieszny, nie? Ewentualnie może być filozoficzny, ale raczej mało osób na forum by się tym zainteresowała. Nie rób przygód, które nadają się na normalny fake w paskowym. Rzucanie wulgaryzmów wcale nie musi być śmieszne!
Fabuła
- powinien być wstęp, akcja początkowa, akcja właściwa, zakończenie i jeżeli chcesz prolog i epilog
- powinien być przynajmniej jeden główny wątek i kilka pomniejszych, które możesz zakończyć w trakcie lub przeciwnie: główny wątek jest wyjaśniony, a jest kilka niewyjaśnionych spraw - materiał na kontynuację
- bohaterowie, ciekawi bohaterowie, każdą postać traktuj jak pierwszoplanową, daj postaciom ciekawą historię, nie super hiper umiejętności, daj im ludzkość
- przemyśl wszystko zanim zaczniesz
- pamiętaj, że jak decydujesz się zacząć fake z rozbudowaną fabułą to nie zmieścisz go w kilku obrazkach, zastanów się czy masz czas
Rady
- pewnie od razu dostaniesz komenty typu: "Dno!111", "Żal" itp. itd.. Hmmm, te forum już takie jest, że ludzisie każdego nowego chcą zrównać błotem, albo ludzisie są już tak zmęczeni słabymi fake'ami. Nawet ja ostatnio najechałem na gościa, który planował fake'a (kolo nie dość, że złamał regulamin to jeszcze walnął kilka bzdetnych poglądów). Heh, ja się teraz nawet cieszę, że pierwszy fake robiłem na org.pl, bo tam nie ma takich ludzisiów. Wniosek? Nie poddawaj się!
- rób fake'a bo tego chcesz! Przestań robić fake'a bo tego nie chcesz, a nie dlatego, że dostałeś złe komentarze!
- w swoim fake'u pokaż jak najlepszą polszczyznę!11 Zachowaj duże litery, kropki, przecinki, wykrzykniki. Nie radzę przenosić wyrazy.
- przeczytaj regulamin działu fake!
- hmm, staraj się nie robić pustych lokacji! Jeżeli masz trawę i las, ale nie chcesz zbytnio zaspamić drzewami użyj magicznych dodatków do trawy:
- słuchaj krytyki popartej argumentami
- dbaj o najmniejsze szczegóły, typu kropki, jakieś białe linie – tego też się będą czepiać ;]
Kiedy wymyślimy już naszego fake’a, pora zabrać się za przeniesienie pomysłu z głowy do painta ;] Oto pare przydatnych programów:
Paint – jest to domyślny program Windows, który znajdziemy w Starcie w dolnym lewym rogu ekranu > wszystkie programy > akcesoria > Paint.
LINKI!!!
Noxitu Sprite Editor
http://www.speedyshare.com/187724587.html
Fake Font Converter (FFC)
http://www.speedyshare.com/988782780.html
Gimp ( składa się z dwóch części )
1. http://dobreprogramy.pl/index.php?dz=2& … <<To zainstaluj pierwsze!
2. http://dobreprogramy.pl/index.php?dz=2& … <<To jako drugie
Ten program posłuży nam do jednego ze sposobów kolorowania outfitów, ale na razie nie jest nam potrzebny.
Oto o czym jeszcze powinniśmy pamiętać:
- nigdy nie zapisujcie obrazków w formacie .jpeg – on psuje jakość zdjęć. Windows domyślnie zapisze plik w formacie .bmp – ale takiego formatu zabrania regulamin, więc pozostaje nam .png ( zajmuje najmniej i nie pogarsza jakości zdjęcia )
2. Fake Font Converter ( FFC )
Fake Font Converter jest to program który generuje tibijską czczionkę, abyśmy mogli jej użyć w naszym fake’u. Program posiada takie jak opcje jak np.: Nazwy postaci, Mowa potworów. Razem jest ich 7
1. Zwyczajna mowa
Tutaj mamy miejsce na nasz tekst.
Po naciśnięciu „Konwertuj” nasz tekst pojawi się w niebieskiej ramce.
2. Mowa potworów
3. Nazwy postaci
Wpisujemy imię, możemy także wybrać ilość życia naszej postaci.
4. Wiadomości z serwera
5. Skille, poziom
6. Nazwy przedmiotów
7. Obrażenia
Tutaj możemy wybrać również rodzaj obrażen.
Jak przenieść nasz tekst do painta?
Kiedy mamy już gotowy teskt, naciskamy „Kopiuj do schowka”;
Włączamy nasz obrazek, naciskamy Ctrl + V i przesuwamy napis, pamiętając o czerwonej ramce.
3. Noxitu Sprite Editor
Od użytkownika Michoss dostałem privem lepszą wersję tego programu - dlatego skasowałem starą wersję, a opiszę nową.
Jest to program która pozwala nam przeglądać na raz 300 spritów. Dzięki niemu możemy bardzo szybko znaleźć jakiegoś itemka itp.
Najpierw klikamy na Load Items i szukamy pliku tibia.spr w folderze z Tibią.
Tutaj mamy wszystkie strony, jest ich dużo, gdyż w tibii jest około 20000 spritów, a jedna strona wyświetla"jedynie" 300.
Tymi strzałkami możemy przeskakiwać między stronami
Gdy znajdziemy nasz obrazek klikamy na Copy ( Kopiuj ). Wtedy wystarczy tylko wejść w painta i nacisnąć CTRL + V, lub jak kto woli - edycja > wklej
Save Page, działa tak samo jak Copy, tylko, że kopiuje od razu całą stronę.
4. Obracanie outfitów
Aby otrzymać 4 outfity, wystarczą nam 2 – stojący do nas plecami i stojący twarzą do nas.
Włączamy plik z naszym outfitem który chcemy obrócić. Najlepiej jest to robić w domyślnym programie Windows – paincie.
Na sam początek kopiujemy nasze 2 outfity i przesuwamy je gdzieś obok, gdyż potrzebne są nam 4, z czego 2 obracamy w następujący sposób:
Naciskamy „Zaznacz” i wybieramy obszar z naszym outfitem;
Następnie klikamy na „Obraz” i wybieramy opcję „Przerzuć/Obróć.. ( skrót Ctrl + r )
Wybieramy „Obróć o kąt” – „90 stopni” - Ok
Otrzymuje taki outfit, ale to jeszcze nie koniec.
Znowu wybieramy „Obraz” – „Przerzuć/Obróć..” ( skrót Ctrl + r ). Teraz wybieramy „Przerzuć w poziomie” i naciskamy Ok
W ten sposób powstał nasz obrócony outfit.
5. Hostowanie zdjęć
Abyśmy mogli umieścić nasze zdjęcie na tibia.pl, musimy je zhostowac. Posłuży nam do tego strona www.imageshack.us
Kiedy na nią wejdziemy, pamiętamy aby mieć zaznaczone „image”. Wtedy naciskamy „Przeglądaj” i szukamy naszego obrazka na komputerze. Gdy go już wybierzemy naciskamy „host it!” i czekamy aż się załaduje.
Po załadowaniu zjeżdżamy na dół i szukamy linijski z napisem „Direct link to image”. Wygląda to tak:
Kopiujemy nasz link i zachowujemy go sobie.
Aby umieścić go na forum, musimy użyć znaczników [img ]. Aby obrazek wyświetlił się poprawnie musi to wyglądać tak:
[im g]nasz link[/im g]
Ważne jest, a by nigdzie nie było spacji, tak więc trzeba je usunąć spomiędzy „m” i „g”.
6. Kolorowanie outfitów
sposób pierwszy:
Potrzebna jest nam do tego tylko Tibia.
Włączamy tibie, logujemy się na naszego chara i klikamy w options:
Następnie w Graphics:
Advanced:
Zaznaczamy opcje "Don't Stretch/Shrink Game Window", dobrze mieć zaznaczone 100% lighta i "Show Light Effects":
Potem naciskamy parę razy Ctrl + N, aby schować nicki i pasek życia. Wtedy klikamy prawym na naszego ludzika i wybieramy „Set outfit”. Potem ustawiamy kolory outfitu jakie chcemy i naciskamy ok. Następnie szukamy przycisku „Prt Scr SysRq”. Znajduje się on przy F12 – a ten przycisk chyba każdy zna. Robimy nim zdjęcie i otwieramy painta. Potem zaznaczamy na lupie x8 jedynie nas outfit. Kopiujemy go, czyścimy obraz i wklejamy go spowrotem na czyste tło. Będzie to wyglądało tak:
Następnie wybieramy linie lub ołówek, ustawiamy biały kolor i wyczyszczamy pole do okoła. 
Kiedy używamy linii i chcemy mieć je proste należy trzymać Shift.
Sposób drugi. Do tego potrzebny nam jest paint oraz Gimp ( link dałem wcześniej )
Potrzebujemy outfitu białego oraz kolorowej nakładki, np. takiej:
Zostawiamy sobie jedna kopie naszych 2 outfitów, natomiast na drugiej będziemy pracowac ( najlepiej na lupie 8x ).
Wybieramy opcję „Pobierz kolor” ( zaznaczyłem kolorem czerwonym ). Oraz klikamy PRAWYM przyciskiem myszy na kolor, w tym przypadku czerwony.
Teraz zaznaczamy naszą czerwoną nakładkę oraz przesuwamy ją na nasz outfit ( musimy wykonać to bardzo dokładnie ).
I powstaje nam jedna część do kolorowania, potrzebne są nam jeszcze 3 które robimy takim samym sposobem. Gdy już je zrobimy, potrzebny jest nam program Gimp.
Tutaj myślę, że nie potrzebne są obrazki. Po kolei:
- włączamy Gimpa
- tworzymy nowy plik
- w Paincie zaznaczamy jedną z naszych części, kopiujemy ją do Gimpa
- wybieramy filtry – kolory – koloryzacja, tam już możemy wybrać kolor
Kiedy wybierzemy nasz kolor kopiujemy naszą kolorową część z powrotem do painta. Wtedy możemy przenieść tą część na biały outfit. Tak samo należy zrobić z resztą części.
7. Tworzenie lokacji tibijskich*
Podstawowe zasady:
- na początku dobrze pomyśl jakie lokacje chcesz do fake'a, żebyś później nie musiał dorabiać
- jeżeli masz ten swój 50 lvl to nie myśl, że sam dojdziesz do niebezpiecznych miejsc typu quest od 60 lvla xD
- nie martw się! tam gdzie nie dojdziesz, dojdą inni! Wniosek? Użyj do tego filmików!
- używaj często przybliżenia lupy 6x/8x
1. Skąd wziąść lokację z tibii.
Logujemy się do gry i klikamy w options:
Następnie w Graphics:
Advanced:
Zaznaczamy opcje "Don't Stretch/Shrink Game Window", dobrze mieć zaznaczone 100% lighta i "Show Light Effects":
Uzyskaliśmy idealne kratki o rozmiarze 32x32. Możemy okienko zmniejszać, ale zalecam na start rozszerzyć na maxa jak się da.
Naciskamy Ctrl+N, żeby pozbyć się nicków i pasków życia. Żeby je przywrócić wystarczy później znowu wcisnąć Ctrl+N kilkakrotnie:
Teraz idziemy do miejsca, które nas interesuje i robimy screena (klawisz: print screen, u mnie umieszczony na prawo od F12 i podpisany Prt Sc). Teraz wystarczy to wkleić do painta (Ctrl+V):
Hmm, ale trzeba usunąć ludzisia! Zwykle najlepiej zrobić dwa screeny oddalone od siebie o kilka pól:
Teraz zabawa w paintcie, usunięcie wszystkiego oprócz ekranu z gry i wyklejenie ludzika:
Oczywiście możesz zrobić od razu dwie lokacje naraz w tym samym miejscu.
2. Wklejanie postaci, rzeczy i innych
A jak teraz wkleić tam równiótko ludzisiów i inne rzeczy? Otóż ja używam do tego dwóch siatek:
Pierwszą do wklejania Ludzi i Potworów, oraz rzeczy, które są położone na stołach (itp.):
Drugą do wklejania rzeczy na podłogę oraz ataków (blood hity, chmurki, energia itp. itd.):
Wszystkie rzeczy powinno się wklejać równiutko do krawędzi, a rzeczy najlepiej mieć prosto z spritów (z różowym tle) na białym paintowym:
Na początku bierzemy siatkę do postaci i potworów. Wklejamy równiótko do krawędzi jak na obrazku. Postacie ruchome muszą przylegać tylko do jednej ściany w zależności gdzie idą.
Musimy usunąć z tła kratkę, żeby móc to wkleić na lokacje. Dobrze mieć w palecie kolorów te dwa kolory z obrazka: różowy i niebieski. Naciskamy prawym przyciskiem myszy na różowym:
Wyjdzie takie coś, jeżeli nie mamy tego koloru w palecie i nie chcecie go tam wsadzać to użyjcie prawym przyciskiem myszy "Wybierz kolor" na różowej kratce:
Następnie Ctrl+A>Ctrl+C>Ctrl+x. Teraz tak jak wyżej napisane nastawiamy kolor tła na ten niebieski (seledyn?) i wklejamy z powrotem obrazek: Ctrl+v. Odznaczamy go, albo od razu naciskamy Ctrl+A i znowu kopiujemy Ctrl+c. Teraz wchodzimy na obrazek z lokacją i nastawiamy kolor tła na różowy i wklejamy postacie:
Odznaczamy. Czasami wyjdzie tak, że postacie najdą na ścianę, drzewa itp.. Tutaj są idealnie na styku:
Ale jeżeli już najdą to otwieramy tą samą lokację w drugim paintcie (dlatego mamy ją mieć zapisaną) i wyklejamy ścianę, drzewo itp., żeby zasłaniało niechciane elementy postaci.
Tera wklejamy różne itemy w siatce do rzeczy. JEŻELI JAKAŚ RZECZ LEŻY POD POSTACIĄ TO MUSIMY NAJPIERW WKLEIĆ TĄ RZECZ! Ataki i inne także wklejamy, pamiętajmy, żeby zawsze mieć otwartą także lokacje by można było okreslić, gdzie postać stoi i gdzie wkleić dany atak:
Tą samą metodą jak postacie wklejamy rzeczy na lokację:
Och nie! Tym razem walnęło w ściane! Naprawiamy ręcznie tak jak napisałem up:
Teraz musimy walnąć im pasek życia! Możemy to też zrobić podczas robienia postaci w siatce albo już w pliku z outfitami. Używamy:
Wklejamy to dostawając do krawędzi outfitów, dolna krawędź powinna być tuż za ostatnim pikselem outfitu na dole i prawa tak samo. Lepiej to robić już w siatce:
Walimy wszystko to co w conveterze powinno być:
OmG! Udało się!
3. Jaskinie i inne ciemne lokacje
Baa... teraz trochę o jaskiniach. Jeżeli wkleimy zwykłe postacie to będą "świecić". Więc w Gimpie tworzymy nowy obraz. Wklejamy nasze postacie/rzeczy i nastawiamy "rozjaśnianie wypalanie" i wszystko tak jak na obrazku:
JEDNYM POCIĄGNIĘCIEM ZAMAZUJEMY CAŁY OBSZAR!!!:
A teraz efekt przed i po (oczywiście nie musimy po jednym rzucie outfitu po kolei, tylko wszystkie naraz):
Tutaj kilka bonusów, które być może się przydadzą:
wystarczy nastawić kolor tła na żółty wkleić na ten niebieski i masz kolor PM!:
Tutaj trochę outfitów, również zacieniowanych (link, żeby nie mulić forum):
http://img505.imageshack.us/my.php?image=s26nh3.png
To wszystko o ile chodzi o podstawy TSK.
8. Powiększanie lokacji do rozmiarów tibijskich*
Zaprezentuje tutaj trzy proste sposoby powiększenia obrazka do rozmiarów powyżej "Don't Stretch...".
Jednakże na początku podstawowe zasady.
- nie powiększaj obrazków o zbyt wiele, nie chcę mieć na całym monitorze ludzika 32x32, najlepiej powiększać 1,5x do 2x?
- nie powiększaj obrazków tak żeby ostatecznie były większe niż 640x480
- po powiększeniu obrazka dodaje się tylko TEKST czyli wszystko co związane z FFC (Fake Font Conventer) i nie robić tego przed powiększeniem...
- nie rób zbyt prostych lokacji (oprócz ścian ofc) bo mogą ci zarzucić OTS lub powiększony OTSme! Poza tym brzydko to wygląda. Wyjątkiem jest jeżeli masz lokacje z tibii wzięte.
Sposób pierwszy:
Program Adobe Photoshop 7.0
Otwieramy PS i robimy nowy plik. "File>New..." lub w wersji PL "Plik>Nowy..."
Jeżeli przed zrobieniem tego skopiujemy w paintcie obrazek, który chcemy wkleić to program automatycznie ustali rozmiar pliku identyczny z tym obrazkiem.
Wklejamy owy obrazek i klikamy w "Image>Image Size" lub w wersji PL "Obraz>Rozmiar Obrazu". Wyskoczy nam to okienko. Interesują nas te dwa górne rozmiary "Width" i "Height" czyli szerokość i wysokość. Wystarczy wpisać w jednym z tych okienek rozmiar jaki chcemy otrzymać a program sam automatycznie dostosuje drugą wielkość. Są tam dwie opcje: "pixels" i "percent". Pierwsza służy do precyzyjnego określenia ile pixeli ma mieć obrazek po zabiegu. (Czyli jak nas interesuje konkretny rozmiar). Druga opcja jest raczej dla tych co robią obrazki o różnych rozmiarach, dzięki temu zawsze powiększy o tyle samo. Wystarczy wpisać liczbę procentów zawsze taką samą. Pamiętajmy, że 100% to wielkość wklejonego obrazku. Czyli jak chcemy wszystkie obrazki powiększyć o dwa to piszemy 200% itp. itd..
Oo to koniec! Mamy obrazek!
Sposób drugi:
Program Gimp 2
Otwieramy Gimpa i robimy nowy obrazek za pomocą "Plik>Nowy...". Wyskoczy nam takie okienko. Szerokość i Wysokość może być dowolna jeżeli obrazek od razu po powiększeniu wrzucimy z powrotem do painta. Jak od razu chcemy zobaczyć efekty pracy to musimy nastawić wielkość przynajmniej taką jaką chcemy, żeby uzyskał nasz obrazek.
Wklejamy obrazek. Nie wskazane jest odznaczać, zaznaczać co innego.
Klikamy w "Warstwa>Skaluj warstwę". Tutaj jest taka samo jak w PS, piksele i procenty (czyli patrz wyżej). Wpisujemy ile procent z tego co jest ma być albo jakie wymiary ma mieć w pikselach.
No i mamy gotowy obrazek!
Sposób trzeci:
Program Paint
Otwieramy painta i wklejamy obrazek. Oraz zostawiamy dość miejsca, żeby po powiększeniu obrazek mieścił się w polu.
Teraz klikamy w "Obraz>Rozciąganie i pochylanie" Interesuje nasz tylko "Rozciąganie". Tutaj jest trudniej bo jest tylko procentowe powiększenie. Jeżeli interesuje nas dany końcowy rozmiar czyli np. 210 na 210 to obliczamy to wzorem: "Rozmiar Końcowy/Rozmiar początkowy". Czyli jak chcemy z obrazka 130x130 na 210x210 to dzielimy 210 na 130 i wychodzi 1,625. 1=100 procent czyli mamy 162,5%, zaokrąglamy to do 162. Jeżeli mamy obrazek 130x140 i chcemy na 210x???, to wystarczy obliczyć jedną wielkość i wpakować ją "W poziomie" i "W pionie". Zalecane zawsze powiększać o tyle samo oba wielkości, ale można poeksperymentować.
Tera zbliżenie na maxa. Zauważymy, że bodajże dwa ostatnie paski są lekko białe. Nie ma się co martwić bo jak chcieliśmy uzyskać 210x210 to te paski będą jako 211 i 212 linie, czyli można śmiało usunąć, zmniejszamy też cały obrazek do tego co nam wyszło i koniec.
Tutaj macie do porównania ten sam obrazek trzema sposobami. Kolejno wersja w Paintcie>Gimpie>PS
Może to słabo widać, ale obrazek rozciągnięty w PS’ie jest najlepszej jakości.
*Artykuł autorstwa KasalantyX’a. Po drobnych poprawkach został udostępniony przez komisję ( w składzie Cloy )do użytku powszechnego przez społeczność strony internetowej www.tibia.pl. xD
UWAGA!!!
PISAŁEM, KOPIOWAŁEM ITD...POD NOC WIĘC JAK SĄ JAKIEŚ LITERÓWKI ITD... PISAĆ!!! POPRAWIE!!!
Offline
#3 2008-06-22 22:21:18
- XxerykxX


Ehh Big Spam :/

- Zarejestrowany: 2008-02-25
- Posty: 757
- Nick: Mighty Lavindo
- Profesja: Morgana
- Server: 58
Offline
#4 2008-06-23 20:09:59
 Rici
RiciSułtan łechtaczek

- Skąd: Ełk
- Zarejestrowany: 2007-05-15
- Posty: 1753
- Nick: Vineium Doron
- Profesja: Paladyn
- Server: Guardia
- Level: 64
Re: Poradnik jak zrobić Fake
Po prostu z gracją używasz przycisków ctrl+v
Dobry poradnik może też zrobię fake ;P

Offline
#5 2008-06-23 22:37:07
- Witcher


- Zarejestrowany: 2007-12-16
- Posty: 458
- Nick: FiboR-nie znam passow xD
- Profesja: Silkroad - Redsea
- Server: 80
Offline
#6 2008-06-28 12:13:39
- Qbczyk
Zbanowany

Za Duży Spam ;D
- Skąd: Kąty Wrocławskie
- Zarejestrowany: 2008-06-26
- Posty: 275
Re: Poradnik jak zrobić Fake
thx przyda się ;] hehe gz gz + ;]
Pozdrawiam
Qbczyk
Myślisz Że Jesteś Lepszy Ale Się Mylisz... Hail_/
Offline
#7 2008-06-28 12:55:14
Re: Poradnik jak zrobić Fake
Widziałem już to chyba z 10 razy ale i tak dobrze skopiowane 10/10
Offline
#9 2008-07-08 15:31:12
Offline
#10 2008-07-12 01:24:26
- /\/3/\/\0

- Zarejestrowany: 2008-07-12
- Posty: 20
Re: Poradnik jak zrobić Fake
miales zachodu z tymi ss'ami ale za to jak ci raczka sprawnie chodzi ctr+v powinienes sam cos napisac
ale i tak pewnie paru osobom sie przyda
Offline
#11 2008-07-12 20:40:56
- Astro

- Zarejestrowany: 2007-12-26
- Posty: 350
Re: Poradnik jak zrobić Fake
ZA*EBISTY PORADNIK 11/10 !!! LECI +

Offline
#12 2008-07-12 20:45:59
- Hero


Ukradli O Ja Biedny
- Skąd: Się Tu Znalazłem ?
- Zarejestrowany: 2008-06-09
- Posty: 1030
- Nick: _CrossBow3r_ i hack =///
- Profesja: Alexander-Silkroad i hack =///
- Server: 54 i Hack =///
- WWW
Re: Poradnik jak zrobić Fake
Nice Nice 11/10
Plusika Nie Dam Za ctrl+c & ctrl+v
Offline